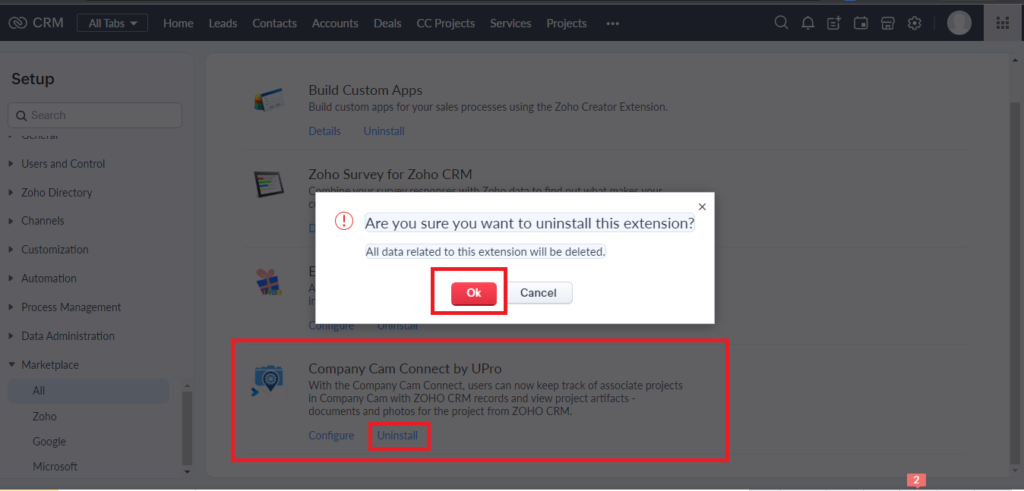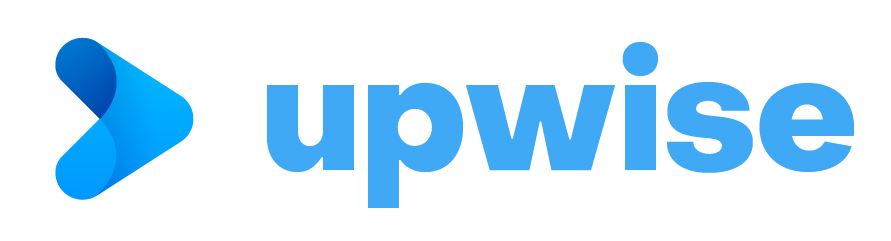CompanyCam Connect by UPro for ZOHO CRM
User Guide
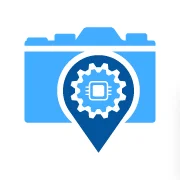
Prerequisites for CompanyCam Connect by Upro
1. Zoho CRM Enterprise Edition or higher.
2. Company Cam Account and Access Token
3. Zoho CRM Super Admin
Navigate to https://app.companycam.com/access_tokens and copy or create a new Access Token Which will
be needed in extension settings for Company Cam Authentication.

How to install CompanyCam Connect
1. In Zoho CRM navigate to Setup > Marketplace.
2. Search for CompanyCam Connect by Upro.
3. Click Install
4. Agree to the terms of service & Authorize CompanyCam Connect to access your data as required.

• Install for all users.
• Choose Profiles

6. Click Confirm
Configuring CompanyCam Connect Extension
1. Open CC Settings tab in CRM to integrate ZOHO CRM with Company Cam.
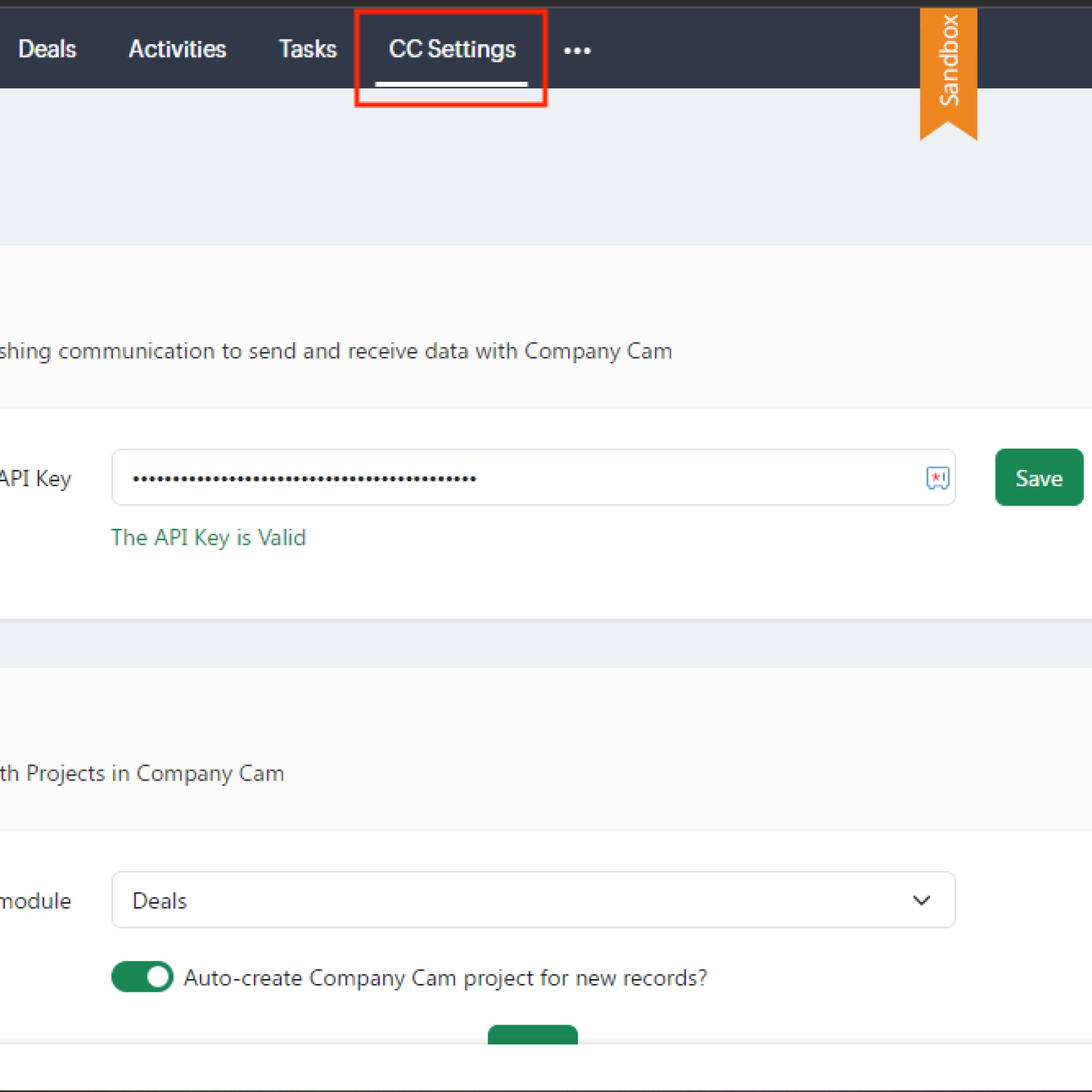
2. Enter API Key for Company Cam and hit save:

3. Under Setting > Marketplace > All > Installed Extensions > Company Cam Connect, select Configure and confirm that Access Token Status is VALID, if not VALID, check and re-enter the Access Token.
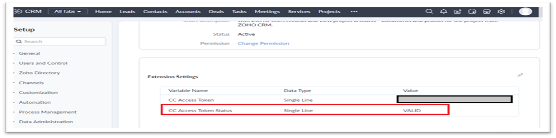
4. Link CRM module with Company Cam

5. Configure custom name for new projects in Company Cam.

6. Configure address for new projects in Company Cam.

How to Use ‘Company Cam Connect
Fields description for CC Project module:
- Project Name – name of the project in Company Cam app.
- Project ID – id of the Project in Company Cam
- Deal – any associated deals record.
- Quote – any associated quotes record.
- Contact – any associated contact for deals record.
- Address Fields – Address of the Project in Company Cam.
Create a Company Cam Project from Zoho
1. Select the button ‘Create CC Project’ in the page view for the CRM record.

2. Extension creates a new project in Company Cam for the CRM record.
Note: Extension uses the format defined in the extension settings to configure name and address for the new project.
3. Record is available as a related list in ‘CC Projects’.
Link a Deal or Quote Record to a Company Cam Project
1. Select button ‘Link CC Project’ in the page view for the CRM record.

2. In the widget displayed, view all available projects from the address configured in settings. See Setting (6. Configure address for new projects in Company Cam) for more info.

3. To search for a specific project, enter a search string in the input box and select the search button. Extension displays search results in the table ‘Available Projects’.
4. Select the relevant project and click the button ‘Link Project’ to associate it with that deal or quote record.
5. Extension redirects to the reference (linked) record in ‘CC Projects’ module with all details about the company cam project linked with CRM record.
6. Reference record is also available as a related list in the CRM module.
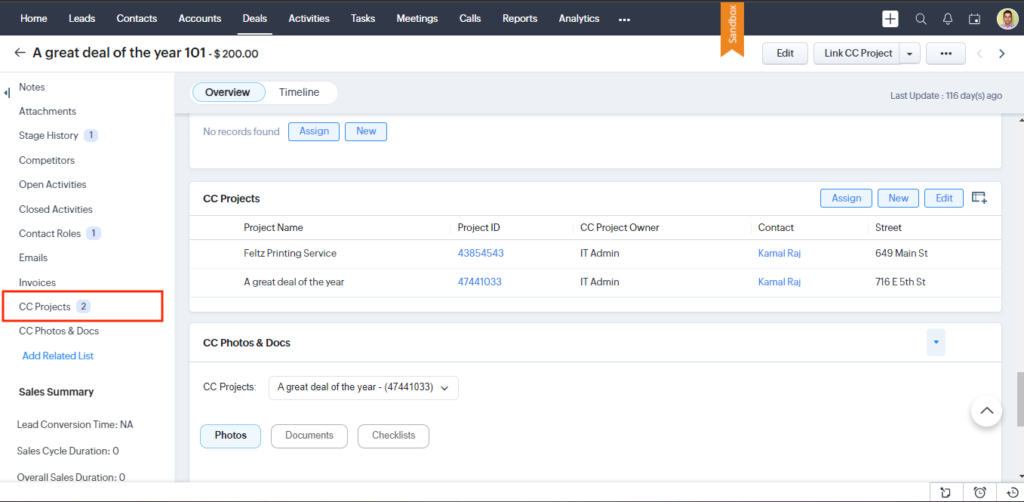
7. Labels in Company Cam Project are available as tags for the record in CC Projects Module.
8. Project Notepad in Company Cam is available within the Notes for the record in CC Projects Module.

Download/View Photos or Documents from Company Cam
Note: CRM record must be associated with a project in Company Cam Project
1. Open the CRM record in page view mode.
2. In the CC Projects & Docs related list. Extension displays all projects associated with the CRM record in the ‘CC Projects’ picklist. Select project to download photos, documents, or view checklists.
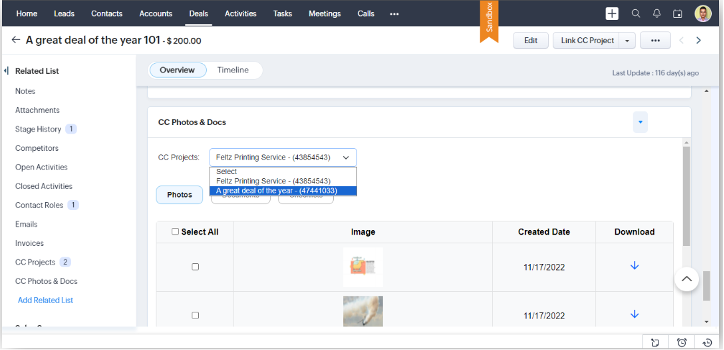
3. In tab ‘Photos’, Select ‘ ↓ ‘ under Download to download individual photos or radio button ‘Select All’ to download all the images on that page.
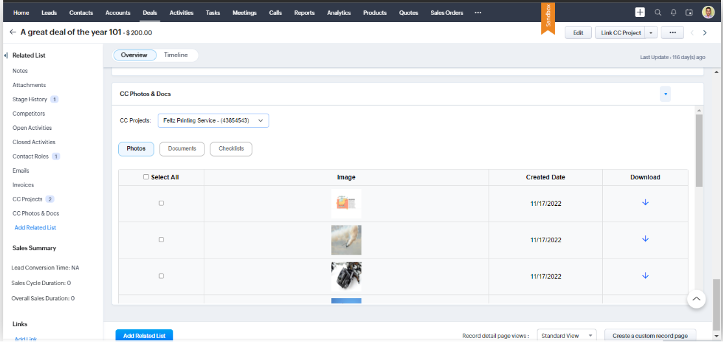
4. Select tab ‘Documents’ and follow instructions as in (4) to download Documents from the project in Company Cam.


Uninstalling the extension
1. Go to Setup > Marketplace > All > Installed.
2. Under All Installed Application, find Company Cam Connect by Upro and select option to Uninstall.
3. Click Ok to confirm and uninstall the Company Cam Connect extension.