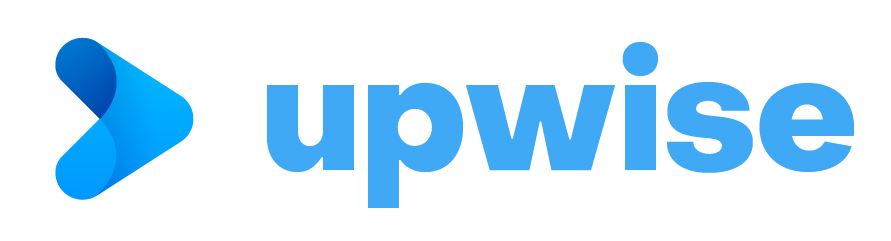Mailshake Connect User Guide for ZOHO CRM
Mailshake Connect User Guide
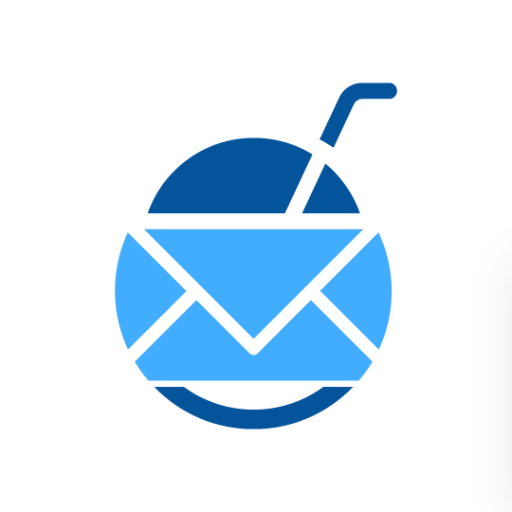
With the Mailshake Connect extension for ZOHO CRM, you can now create campaigns, add Leads, synchronize your campaigns and subscribers in Mailshake with the ZOHO CRM. The extension supports two-way synchronization.
- Create Leads in ZOHO CRM from a Mailshake campaign.
- Sync Lead status in ZOHO CRM with Mailshake
- Create a Contact in ZOHO CRM
- Add CRM Leads to campaign(s) in Mailshake.
- Real time management for Mailshake Campaigns from within ZOHO CRM.
Installing the extension:
You can install the Mailshake Connect extension from the ZOHO Marketplace.
To install from ZOHO CRM
- Navigate to Setup > Marketplace > All.
- Under All Extensions, you can view all the extensions supported by your CRM.
- Click All Extensions, browse for and click Mailshake Connect.
- Configuration and settings details about the extension will be available.
- Click Install.
- Agree to the Terms of Service and click Continue to Install.
- Choose Users/Profiles, choose one of the following and click Confirm.
- Install for admin only – Only users with the administrator profile will install the extension in CRM.

Install for all users – The extension will be installed in CRM for all users.
Choose profiles – Install the extension in CRM for all users with a particular profile. To use this option, click Continue and select the desired profiles.

Click Authorize.
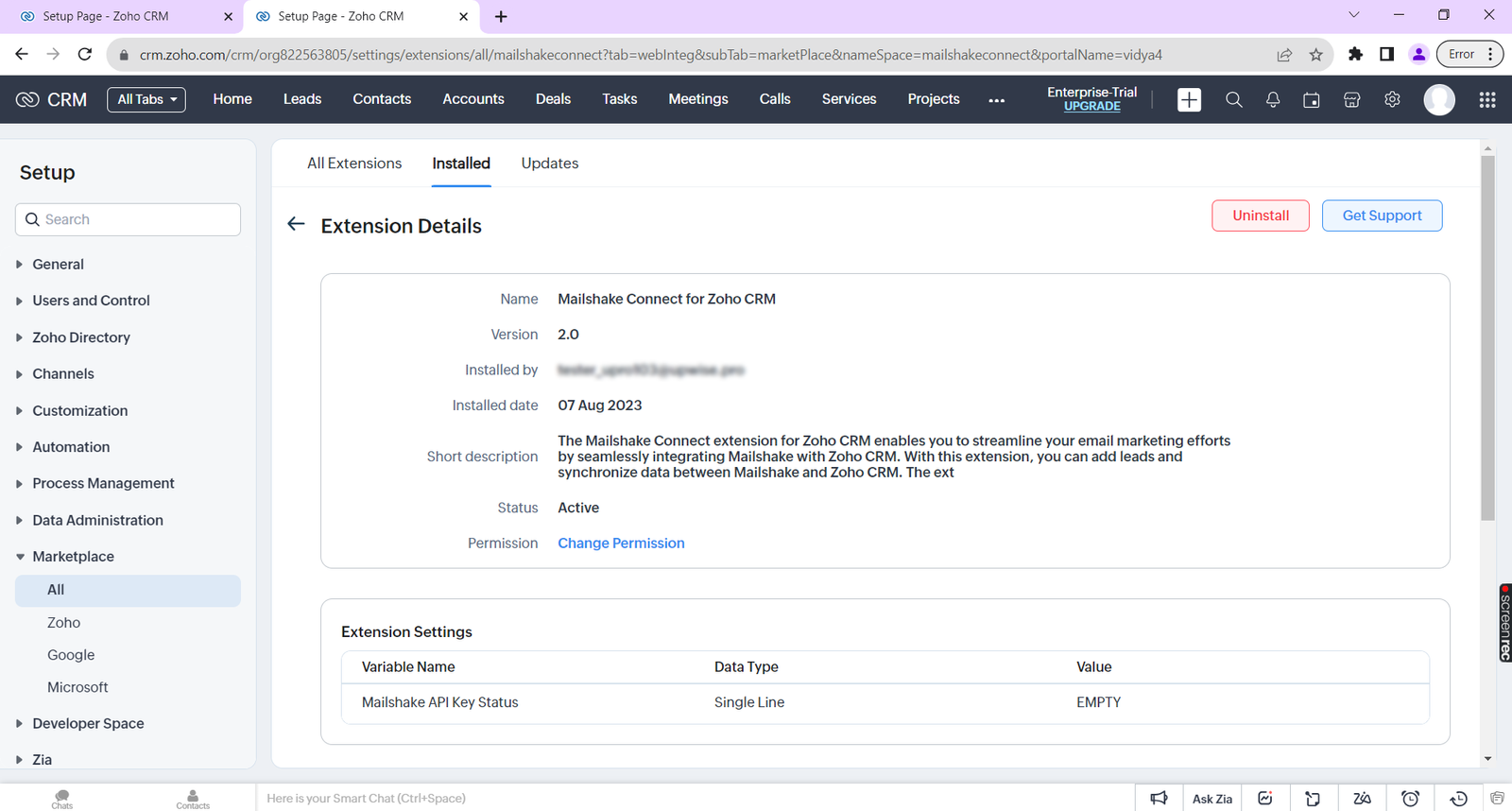
Note: If you skip this step, you can authorize it later from your Settings page. To do so, navigate Setup > Marketplace > All. Open the Mailshake Connect extension details page and click Authorize.
Configure extension:
Once installed, to configure settings for the extension:
- Navigate CRM Mailshake Connect
- Enter API:
- Enter auth key from your Mailshake account to initiate the sync between Mailshake and ZOHO CRM
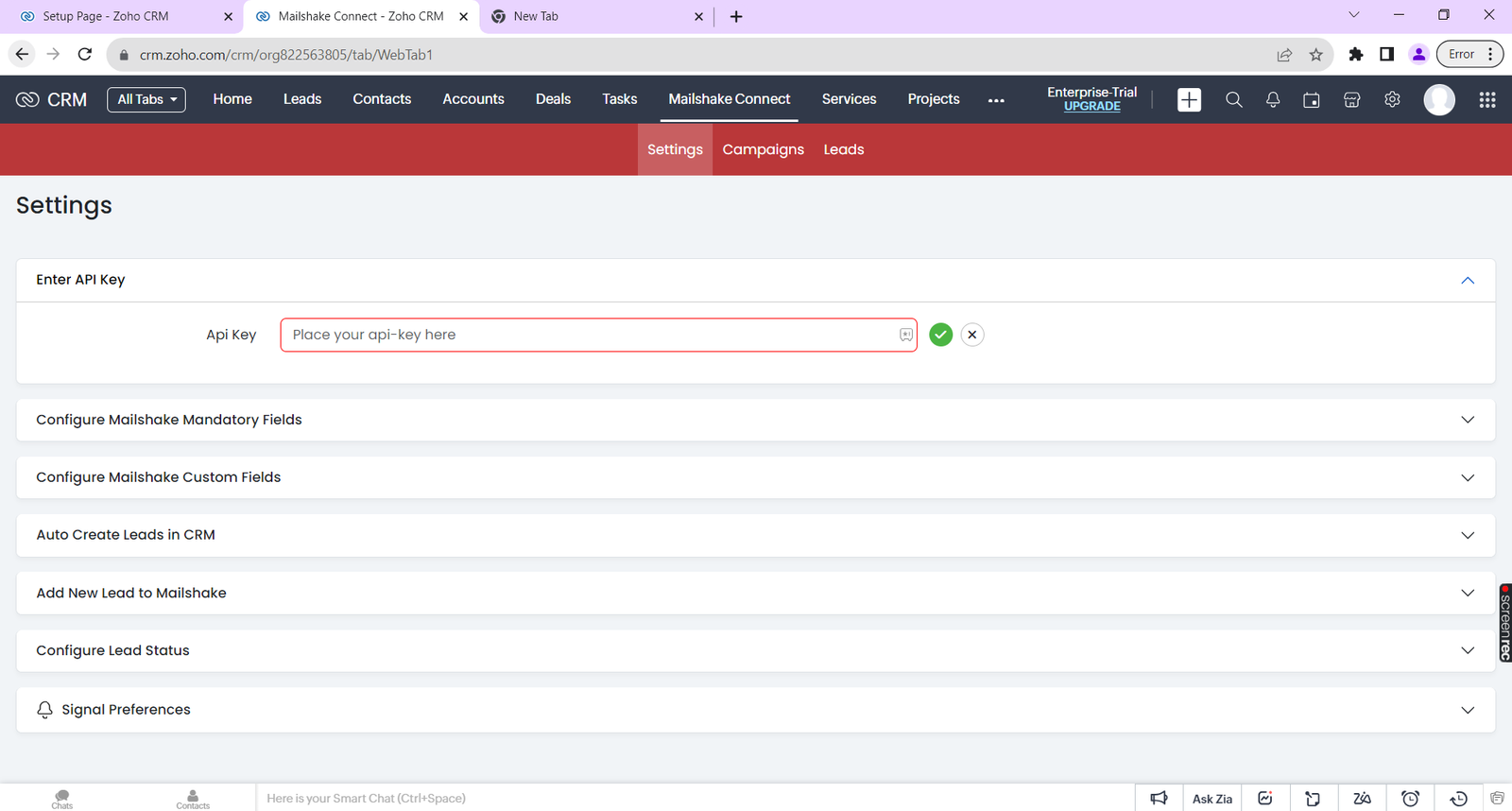

- Configure Mailshake mandatory fields. Map fields in CRM Leads module with Mailshake and set up data mapping for sync.

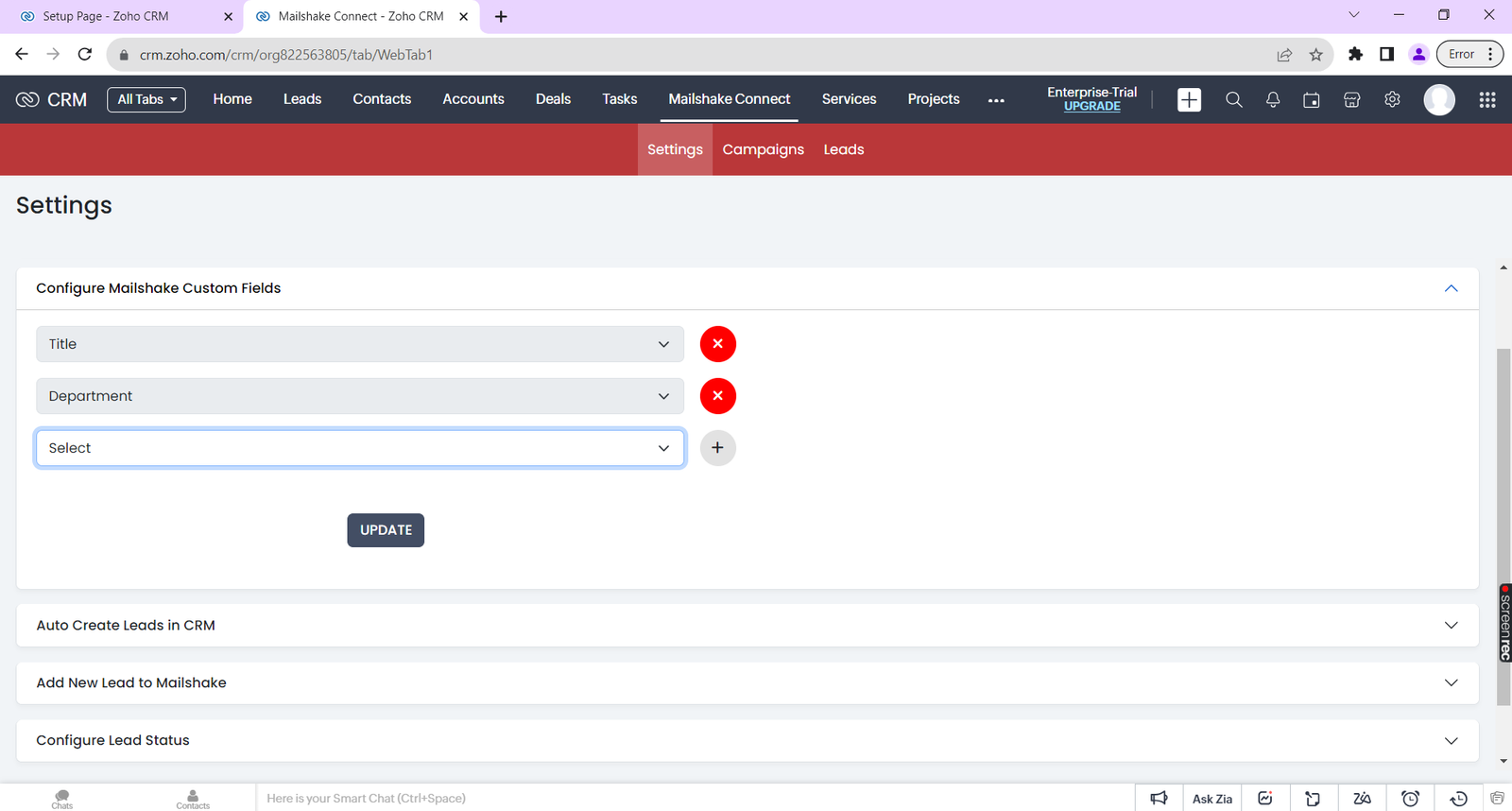
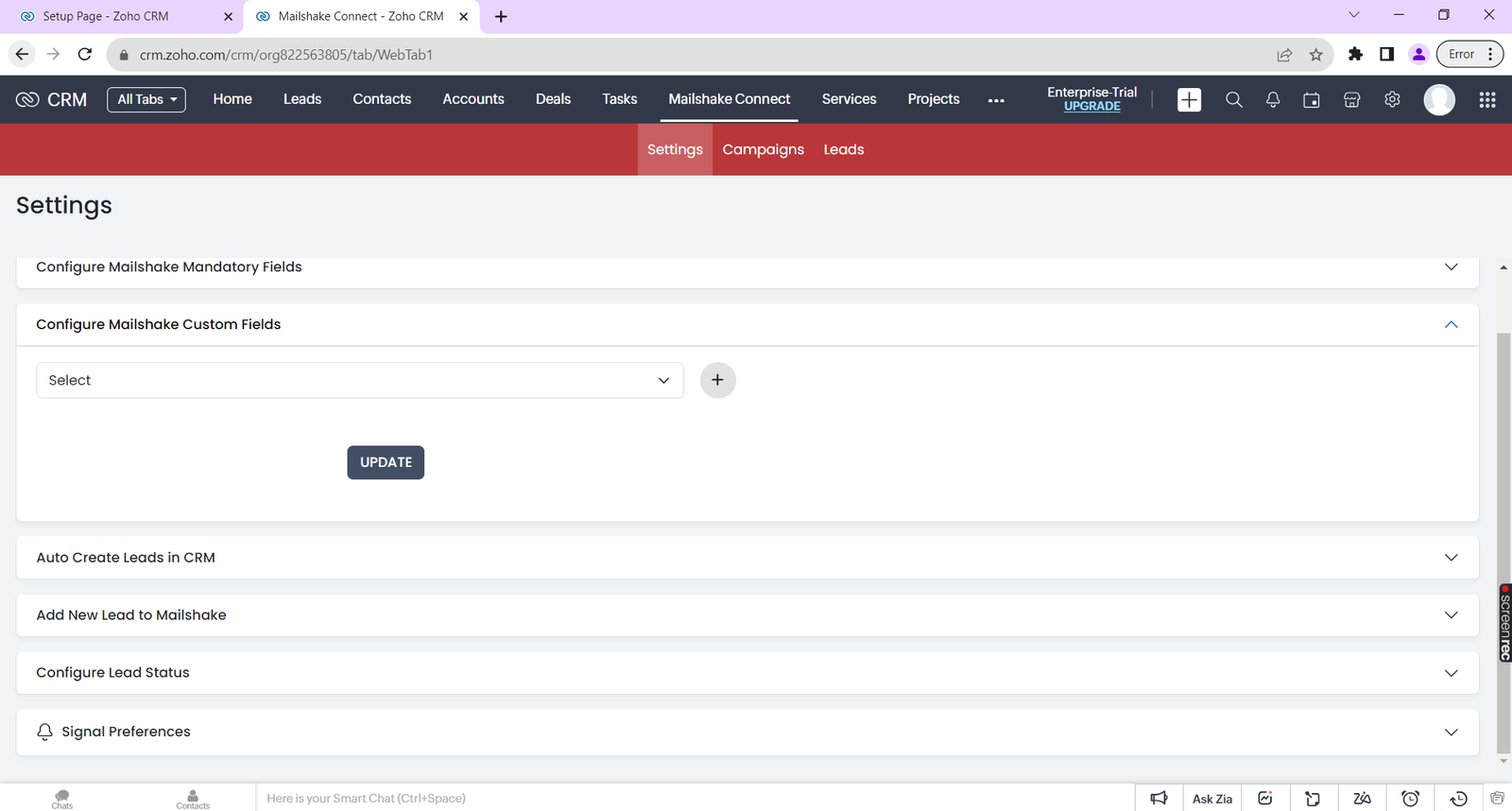
- Auto create Leads in CRM
- Auto add CRM Leads
- Configure CRM Lead status
- Configure Sales Signals
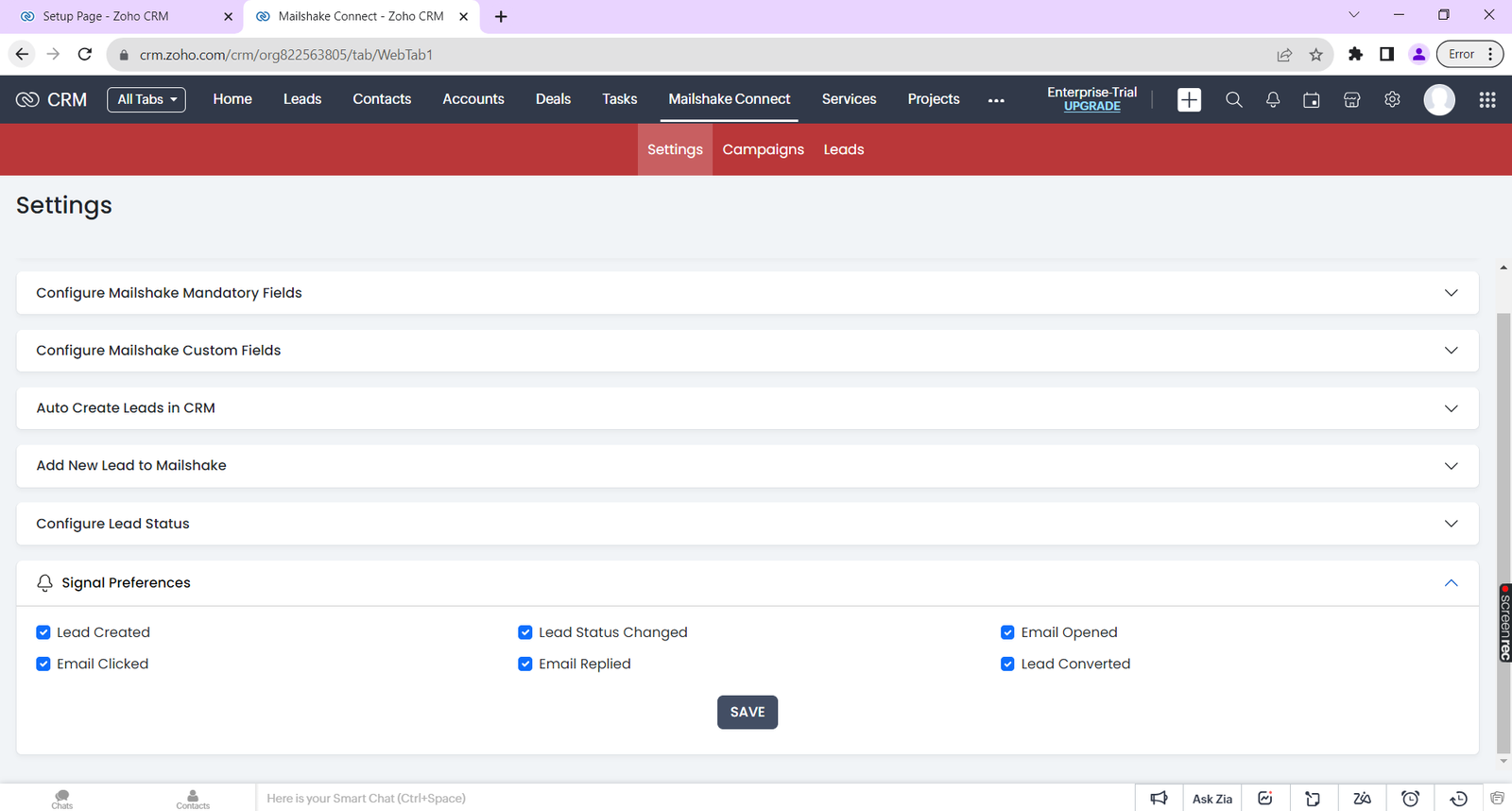
- Navigate to CRM Mailshake Connect Leads To view list of Leads associated with a Mailshake campaign
Note:
- Once synced with Mailshake campaigns, the Mailshake Connect module allows viewing Leads.
- Sync is real time with Mailshake and occurrence cannot be edited.
- Navigate to CRM Mailshake Connect Campaigns To view all Mailshake Campaigns created from ZOHO CRM
Note:
If you skip any of the above steps, you can configure the settings from Mailshake Connect module. The Setup options are available inside the ‘Settings’ tab.
How to use this extension
- Add Leads to a campaign in Mailshake
- Select the records in the list view in the Leads module.
- Select button ‘AddtoMailshake’.

- Select ‘+’ under ADD to add the Leads to the specific Mailshake Campaigns.
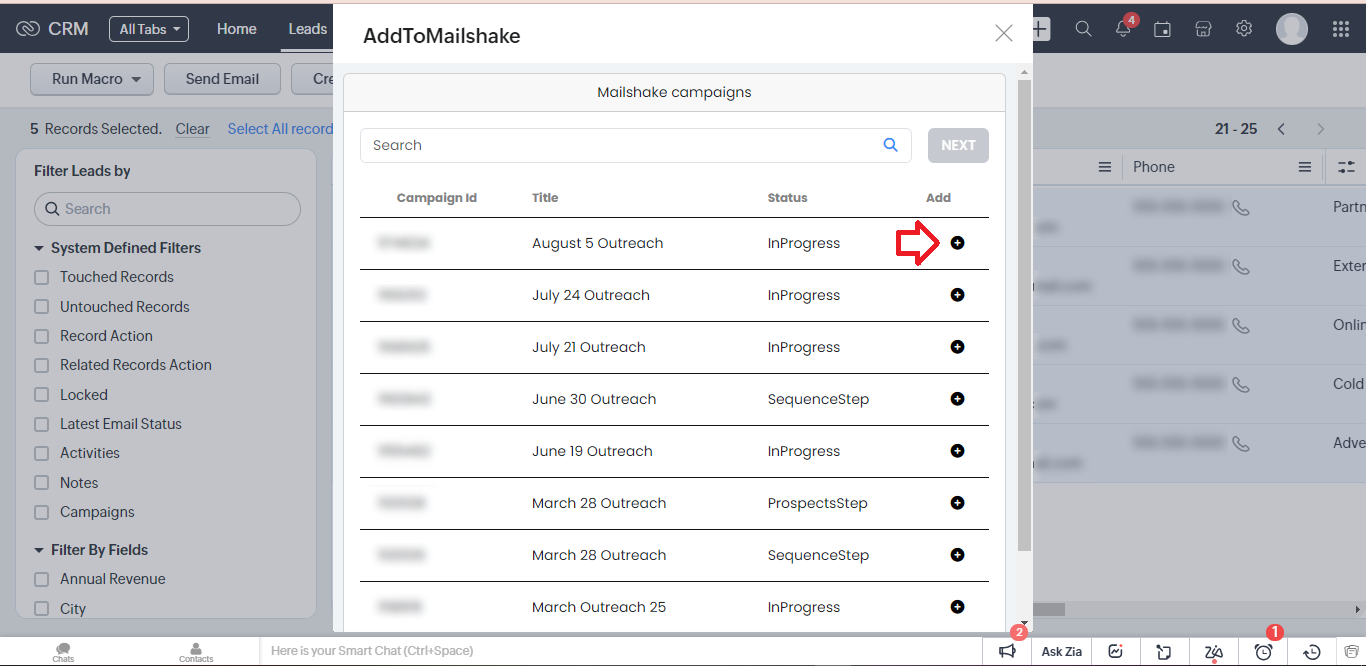
- Click ‘Add’ to finish.
- View all Mailshake Campaign:
- Go to the ‘Mailshake Connect’ tab in ZOHO CRM.
- All your campaigns in Mailshake will be listed under ‘Mailshake Campaigns’.
- Select the campaign from the list or search for the campaign title.
- View all campaign related info under ‘Campaign info’
- View Leads activity within a Mailshake Campaign:
- Go to the ‘Mailshake Connect’ tab in ZOHO CRM.
- Click the ’Leads’ tab.
- Select the lead for which activity needs to be tracked.
Notes:
- Multiple entries for the Lead, one for every campaign the Lead is associated with will be displayed in the list in ‘Mailshake Campaings’.
- Email opt-out:
- Selecting Email Opt Out activates the extension’s restriction on selection, preventing the addition of the Lead to any Mailshake campaigns.
- If you select Email opt out and the Lead is part of any Mailshake Campaign(s), the extension will unsubscribe the Lead from all associated Mailshake campaigns.

- SalesSignals Notifications
- The SalesSignals feature notifies you of important events related to your Mailshake campaigns.


- Choose the notifications you want to receive within the ‘Settings’ tab in Mailshake Connect tab in CRM.
- Click Save.
Uninstalling the extension
If you uninstall the ‘Mailshake Connect’ extension, the ‘Mailshake Connect’ data that has been synced to ZOHO CRM will be permanently deleted along with the custom fields like Mailshake Connect ID, Mailshake Pro Campaign ID etc.
Note:
- Leads and Campaigns that have been synced to ZOHO CRM will remain intact.
- Before uninstalling, please ensure you have synced all the data you want to keep; deleted data cannot be recovered.