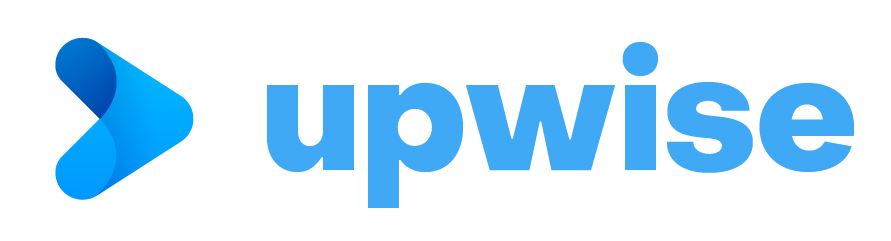Phone Validator for Zoho Recruit
User Guide

Prerequisites for Phone Validator for Zoho Recruit
- Zoho CRM Enterprise Edition or
- Twilio Account (To create a free account, click here).
- Zoho Recruit Super Admin login.
- Navigate to https://console.twilio.com/ .
- Login & navigate to ‘Accounts’ for Twilio SID and Twilio Token.
Note: Twilio SID and Twilio Token are required to validate Phone and mobile numbers.
How to install Phone Validator for Zoho Recruit
- Search for ‘Phone Validator for Zoho Recruit’ from the Zoho Marketplace.
- Select option ‘Start Free Trial’ or ‘Install Now’.
- In Zoho Recruit navigate to Setup >> Marketplace>> All Extension.
- Search for Phone Validator for Zoho Recruit.
- Select ‘I have agreed to Terms & Conditions’.
- Click button ‘Install Now’.
- Click ‘Agree & Continue’ under Privacy Declaration.
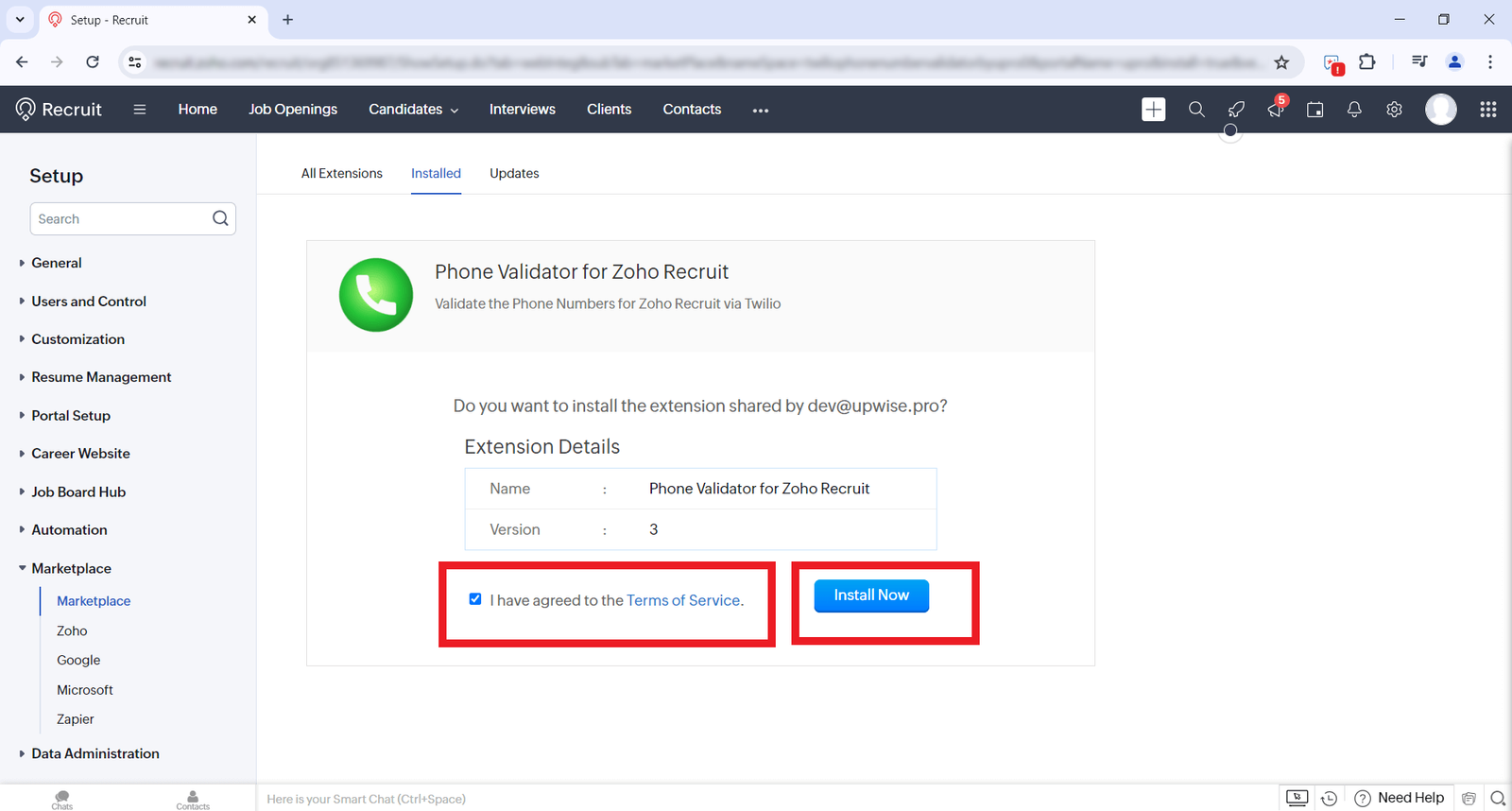
- Select one of the following options in ‘Choose Users/ ’
- Install for admin
- Install for all
- Choose Profiles
- Click Confirm & Authorize Phone Validator for Zoho Recruit to access your data as
- Select option for payment or sign up for a 10-day free
- Once done, open ‘Extension Detail’ under Settings Marketplace -> Phone Validator for Zoho Recruit navigate to Extension settings and configure the extension.
- Confirm the extension settings and click save.
Configure ‘Phone Validator for Zoho Recruit’
1. Auto Validation Check box
If enabled, extension with auto validate phone numbers at the time of creating new or editing phone or mobile number in the Candidates and Contacts module.
Note: Default Country Code Alpha -2 (2-digit Alpha-2 country code) The default country code will be used if the phone number is without a country code (i.e., National format).
E.g.: International format: +15182509895 (US # format)
National format: (518) 250 9895 or any other format
Supported Country Codes:
AR, AT, AU, BR, CA, DE, DK, FI, FR, IL, IN, IT, KE, MX, NL, NZ, SG, UK, US, ZA
If none of the above, then defaulted to the US.
2. Line Type Intelligence
Enable to retrieve line type (Mobile, landline, VoIP etc.) from Twilio.
3. Twilio SID
Enter the Twilio Account SID
4. Twilio Token
Enter the Twilio Auth Token
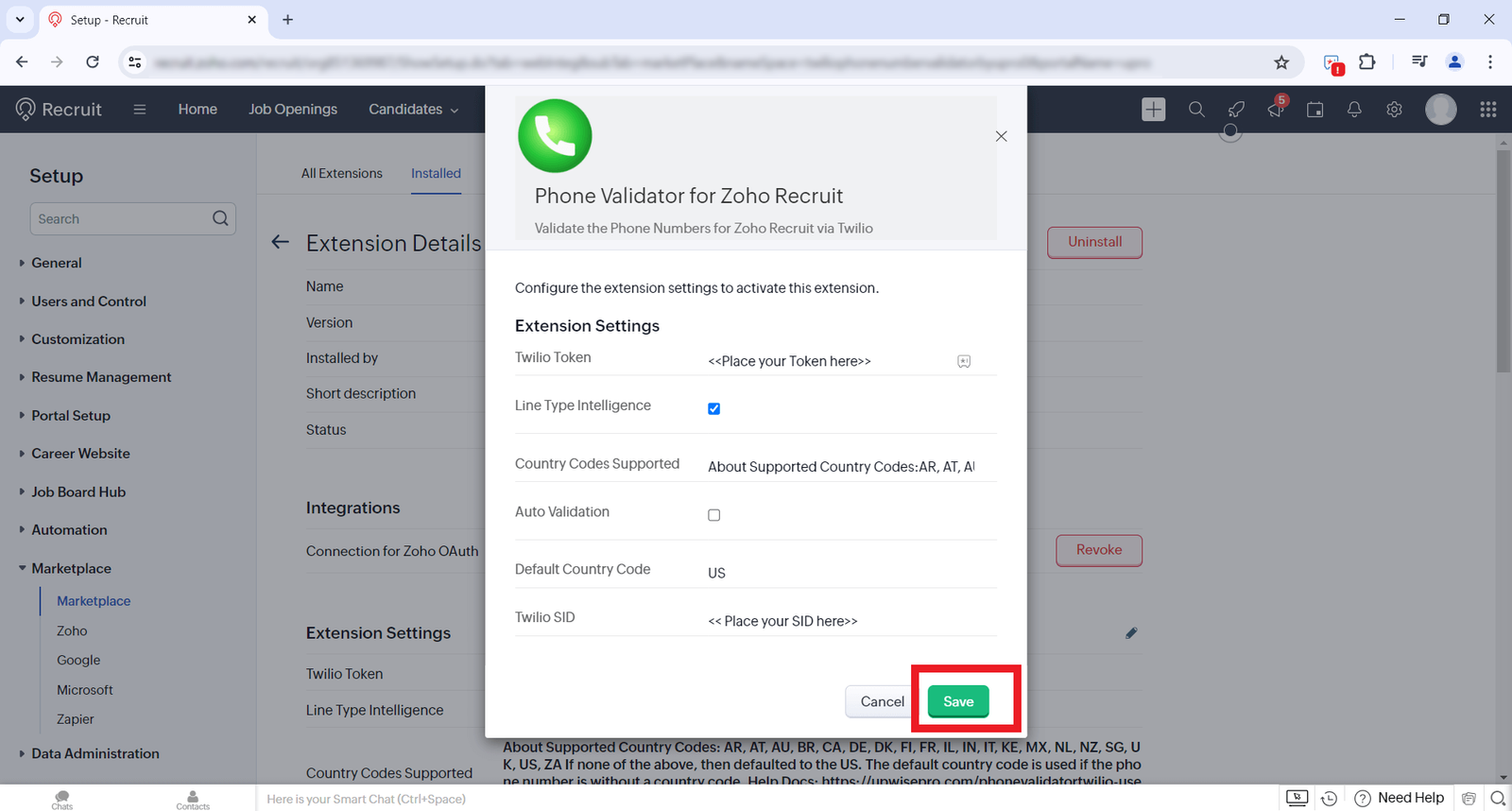
How to Use ‘Phone Validator for Zoho Recruit’ extension
Custom fields in Candidates & Contacts module
Extension creates custom the following fields and appropriate values in Candidates & Contact module to display the status and messages as retrieved from Twilio.
- Phone/ Mobile Status
- VALID if Phone number is valid.
- INVALID if Phone number is invalid.
- API Error if Token and/or SID is invalid.
- Phone/ Mobile Additional Info
- Validation Errors: < displayed if Mobile number is invalid or failed to validate.
Allowed values INVALID_TWILIO_SID/TOKEN, Missing Twilio Credentials>
- Type: <Line type intelligence. Allowed values – Mobile, landline, Non fixed VoIP etc. >
- Carrier Name
- Calling Country
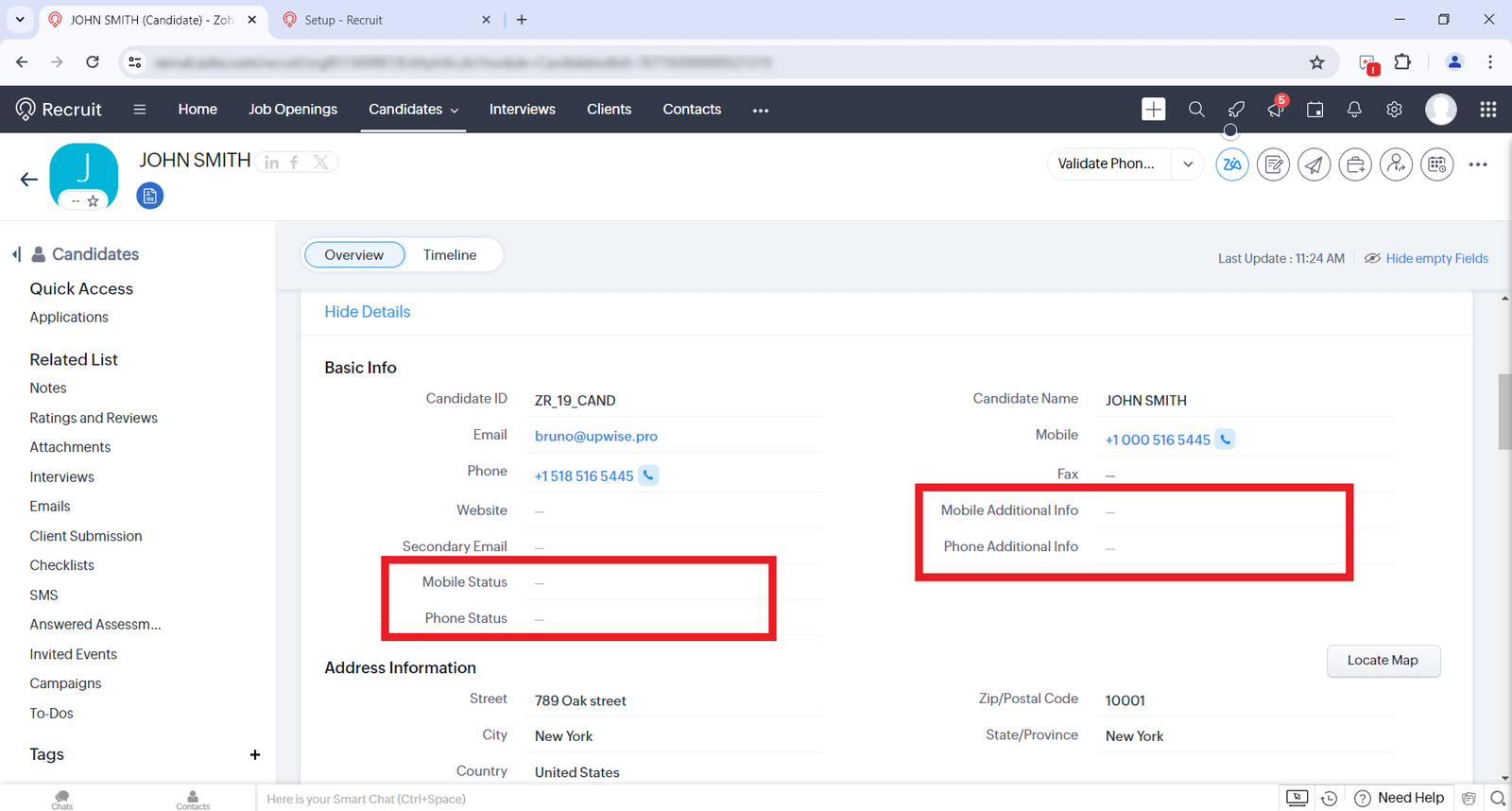
Automatic Validation
To automatically validate phone or mobile number when a new record is created, or existing record is edited within Candidate or Contacts module.
- User created a new record in the Candidates or Contacts module, or User edits the Phone and/or mobile number in the Candidates or Contacts module.
- Extension runs validation on the phone and/or mobile number as appropriate.
- Extension updates fields listed under ‘Extension fields in Module Candidates & Contact’ in the ‘How to Use ‘Phone Validator for Zoho Recruit’.
Manual Validation in Page View
To manually validate the phone or mobile number in a record.
- Select and open the record in Candidates or Contacts module.
- Select the button ’Validate Phone Numbers’.
- Extension updates fields listed under ‘Extension fields in Module Candidates & Contact’ in the ‘How to Use ‘Phone Validator for Zoho Recruit’ extension’.
- Extension displays confirmation message as given below:
- INVALID TWILIO TOKEN – “Error: Invalid Credentials”.
- EMPTY_TWILIO_SIDTOKEN – “Error: Invalid Credentials”.
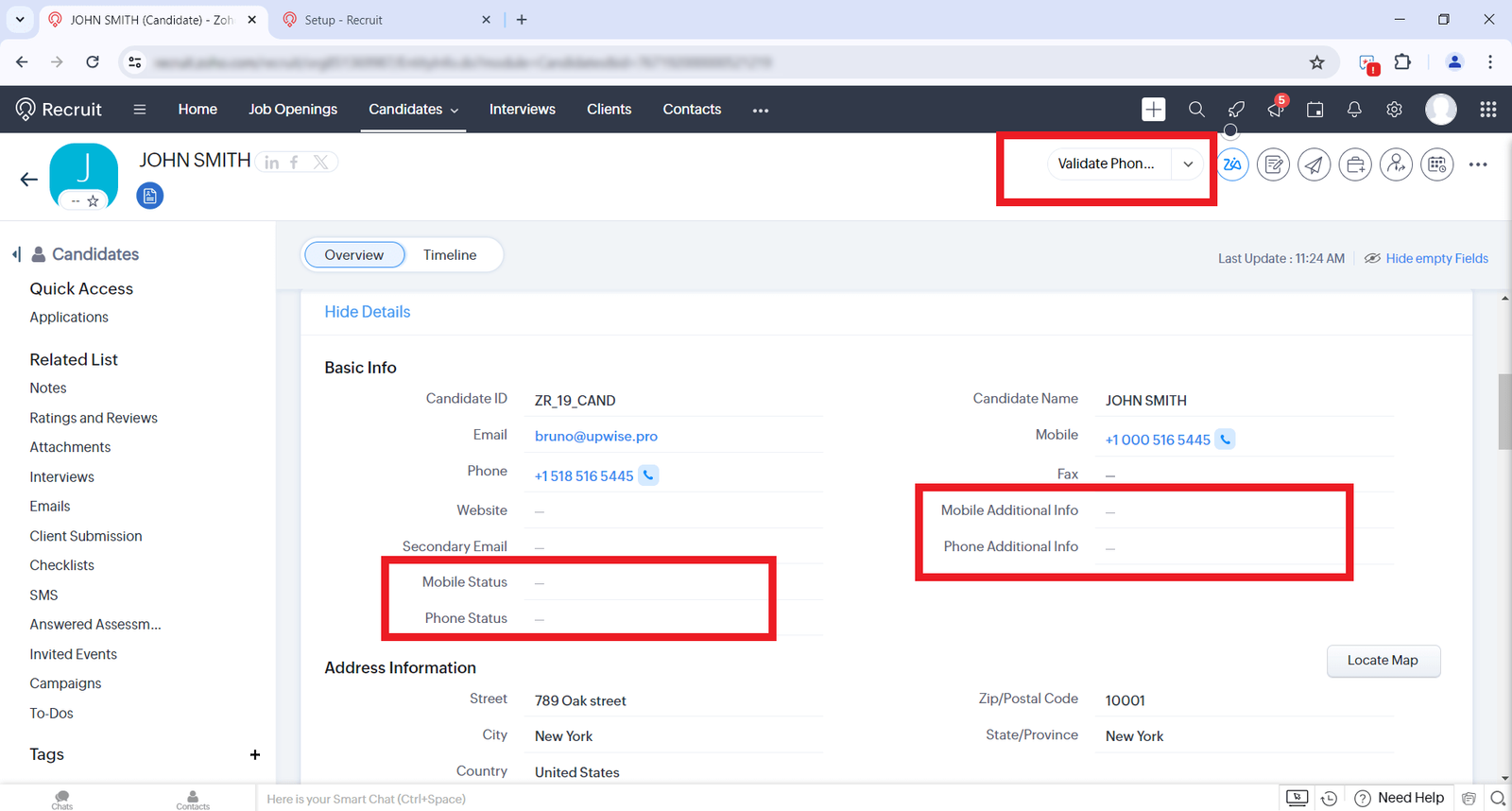
Manual Validation in List View
To bulk validate phone and/or mobile numbers for records in Candidates or Contacts module
- Select the records in Candidates or Contacts module.
- Select the button ’Validate Phone Numbers’.
- Extension updates fields listed under ‘Extension fields in Module Candidates & Contact’ in How to Use ‘Phone Validator for Zoho Recruit’ extension’.
- Extension displays confirmation message as given below:
- Phone and Mobile are successfully validated – “Phone validated and Mobile validated”.
- Phone and Mobile are Empty – “Both Phone and Mobile are empty”.
- Only Phone is Validated – “Phone validated & Mobile is empty”.
- Only Mobile is validated – “Phone is Empty & Mobile is validated”.
- Phone is validated and Mobile is Empty – “Phone is already validated & Mobile is empty”.
- Mobile is validated and Phone is Empty – “Phone is empty & Mobile is already validated”.
- INVALID TWILIO TOKEN – “Error: Invalid Credentials”.
- EMPTY_TWILIO_SIDTOKEN – “Error: Invalid Credentials”.
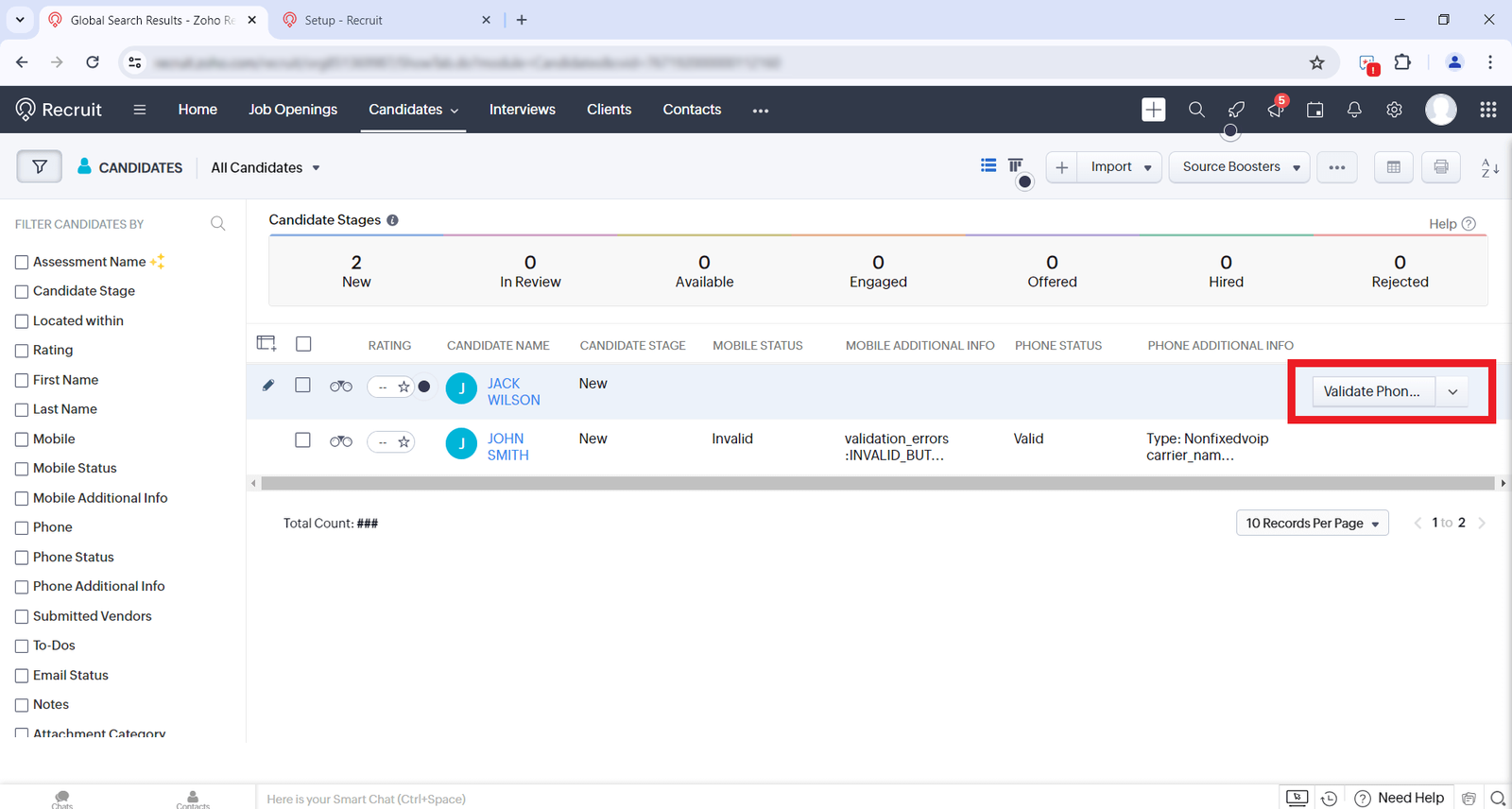
Auto Notification
Uninstalling the extension:
- Go to Setup > Marketplace > All >
- Under All Installed Application, select Phone Validator for Zoho Recruit
- Select option to
- Click Yes, proceed to confirm and uninstall the Phone Validator for Zoho Recruit.